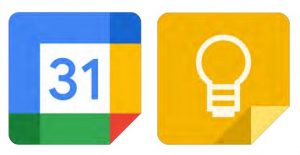
This is our final tip in our Google Apps series, and we saved the best for last when it comes to keeping organized. Google Keep and Google Calendar are amazing tools to use at work and in your personal life.
If you’re a note taker and list keeper, Google Keep can help you do that in an efficient and orderly way.
Tips for Google Keep:
• Make it visually appealing: Keep notes can be a variety of colors for specific topics (ex: blue for work, green for volunteering, red for personal). They recently added fun backgrounds, too. Customize in the note by adding checkboxes, bullet points, and drawing, and also drag and drop notes to different spots.
• Collaborate: Like Docs and other apps, add others to your notes. You can have a joint grocery list with family, create a task list for staff, work together on meeting notes, or share a favorite recipe. Everyone can add text and check items off.
• Set reminders: Stay on task with reminders in notes. Customize when the reminder sends and also set them by location. Make sure your notifications and location are turned on in your phone’s settings.
• Search: By typing terms at the top, see where those words are in titles and content of notes, making it easy to find what you need. You can also label notes and search by those, or by colors, collaborators, or topic.
• Explore other features: Some other fun ways to use Keep include taking voice notes, adding images, and pinning notes.
Reminders in Google Keep are great, but when it comes to keeping your schedule organized, Google Calendar is the way to go.
Tips for Google Calendar:
• Create many calendars: At the Chamber, we have a shared calendar for meetings, vacations, events, etc. This is great for an office, but for other parts of your life, too. Maybe you have a calendar for work, a child’s sports schedule, and birthdays. View all at once, or show one at a time.
• Think outside the box: Calendars are typically used for events and appointments, but there are other ways to use this app. If you post on social media, organize your content on a calendar before scheduling, or if you have tasks for certain days, add those to your calendar.
• Set notifications and repeat events: Notifications can be added, so you are reminded of happenings. In addition, set up events to repeat, whether it’s once a week, month, year, or more specific.
• Share, invite & collaborate: No surprise—Google Calendar lets you share and collaborate! Share an entire calendar with someone, allowing them to make edits, or invite people to individual events, letting them add it to their calendar and allowing you to see RSVPs.
• Customize: There are numerous ways to customize your calendar. You can color coordinate and add location, zoom links, descriptions, and more.
Both these apps can be used across devices. You can create a list or event on your desktop, then access it on your phone, tablet, or laptop. If you’re looking to stay on task and be more organized, check out Google Keep and Google Calendar—you won’t regret it!
Find our other Google Apps Tech Tips by visiting venangochamber.org/blog and searching “google apps,” and contact us if you have questions about using Google for your business.
This article was published in the Venango Chamber’s December 2021 VenangoWorks! Newsletter.
