Next up on our Google Apps series, we’re sharing about two awesome ways to collect and organize data—Google Forms and Google Sheets.
Looking to send out a survey, collect event registrations, or give a quiz to students/employees? Google Forms is a great tool to use! With this app, you can easily add many types of questions (fill in, multiple choice, checkboxes, etc) to collect the information you need.
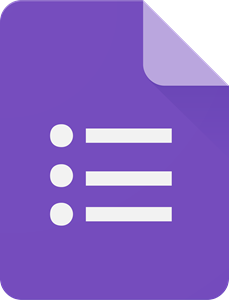
Tips for Google Forms:
• Customize the branding. Besides adding questions, you can upload a logo, change the cover photo, and choose the colors, giving it a personal touch.
• Require responses. If there is a question that needs answered, such as an email address on a registration, you can choose to make it required. The form will not submit unless these questions are answered.
• Allow respondents to upload files. You have the option to add a file upload to the form. This is great for uploading resumes on a job application, logos on a sponsorship form, photos for contests, and more.
• Check out the settings. There are many ways to control what the form does in the settings. You can limit it to one response per person, allow people to edit after submission, send respondents a copy of their response, and more.
• Export to Google Sheets. Like most google apps, Forms and Sheets work well together. Rather than going to Forms to see responses, you can choose to collect responses in a Google Sheet, allowing you to analyze data in an easier way.
Speaking of Google Sheets, we’re a big fan of this app, too! Similar to Excel, it’s used to organize/analyze information. While some use Google Sheets in an indepth way, full of numbers and calculations, they can also be used for simple things, like organizing contacts or creating a personal budget.
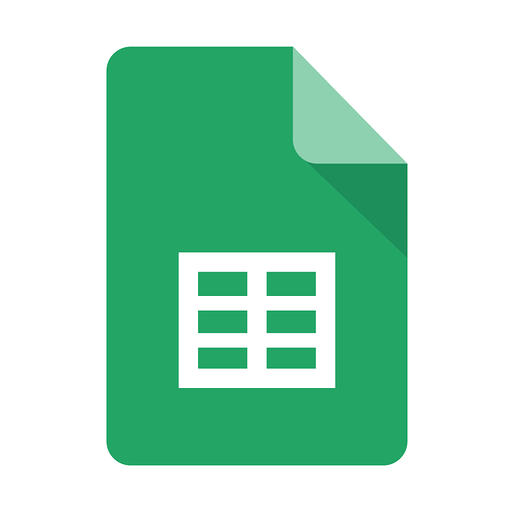
Tips for Google Sheets:
• Formulas, formulas, formulas! They may seem intimidating, but formulas are a huge part of Google Sheets. You can use them to add a column or row, divide data into different cells, search for specific content, and much more. We won’t go through all the formulas here, but highly encourage you to do a Google search for useful Google Sheet formulas.
• Format your data. You can change text color, highlight columns, add lines, freeze rows, and more. Use these to help organize your data in a visual way.
• Use keyboard shortcuts. For example, ctrl+a for select all, alt+shift+5 for strikethrough, and ctrl+shift+4 to format as currency. These can seem complicated, but once you learn them can save you a ton of time.
• Share and collaborate. Like other Google apps, Google Sheets can be shared and edited. For example, if your group is working on soliciting sponsorships, you can all see the same sheet where you can access contact information, share updates, and more.
All Google apps are online, so they can be accessed from anywhere, including your phone. Best of luck as you navigate these two apps! Next month we’ll cover Google Keep and Google Calendar.
This article was published in the Venango Chamber’s November 2021 VenangoWorks! Newsletter.
